9 janvier 2008
3
09
/01
/janvier
/2008
20:06
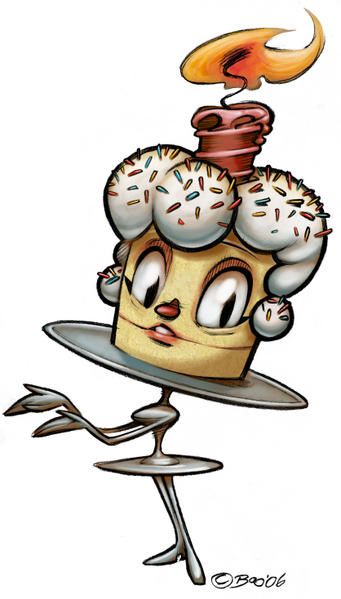
L'activité de la bande dessinée est prolongée jusqu'à la fin février.
N'oublie pas que ta bande dessinée doit comprendre six diapositives au total.
Ton personnage principal doit être l'un des dix personnages proposés dans la banque d'images Bidulz ou Récit CSDM.
Tu peux explorer les différentes banques d'images libres de droit pour trouver ton personnage secondaire.
Ton histoire doit se dérouler dans l'un des cinq lieux ou époques suivants:
lieux: l'Afrique ou le Quartier Hochelaga-Maisonneuve
ou
époques: Préhistoire, Antiquité ou Moyen-Âge
Pour tes images d'arrière-plan, des banques d'images sont mises à ta disposition dans la rubrique « album photos » du blogue.
Tu peux également en trouver dans la Banque de photos AICT (pour une meilleure qualité de photo, choisis 512 pixels)
Assure-toi de me remettre ta bande dessinée dès qu'elle sera terminée pour qu'on puisse la présenter.
Assure-toi de me remettre ta bande dessinée dès qu'elle sera terminée pour qu'on puisse la présenter.
La Bande dessinée en 6 diapositives
Pour élaborer une bande dessinée originale et pleine de rebondissements, voici ce que nous te suggérons.
1re diapositive : Dans cette diapositive, tu dois inscrire ton nom, ton degré, le nom de ton école et le titre de ta bande dessinée.
2e diapositive : Tu dois y présenter ton personnage principal, le lieu de l’histoire et la situation de départ.
3e diapositive: Tu dois y introduire un élément déclencheur, c’est-à-dire, un danger, un obstacle ou une surprise qui vient changer la situation de départ.
4e diapositive : Tu dois énoncer les problèmes causés par l’élément déclencheur et amener des solutions pour les résoudre.
5e diapositive : Cette diapositive sert à présenter si oui ou non le personnage principal a réussi à résoudre le ou les problèmes et quelle façon.
6e diapositive : La dernière diapositive sert à présenter la fin de l’histoire.
Marche à suivre pour créer une bande dessinée avec le logiciel de présentation PowerPoint
1. Ouvrir le logiciel PowerPoint.
2- Pour la 1re diapositive de la bande dessinée, choisis la mise en page: Diapositive de titre. Pour les autres diapositives, tu sélectionneras : vide.
2- Pour la 1re diapositive de la bande dessinée, choisis la mise en page: Diapositive de titre. Pour les autres diapositives, tu sélectionneras : vide.
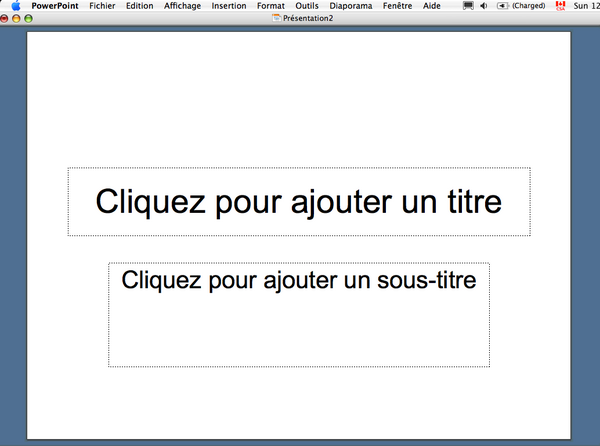
Façon de faire: Avec le bouton droit de ta souris, clique dans la diapositive et sélectionne Mise en page des diapositives.
3- Dansla boîte de texte: Cliquez pour ajouter un titre, écris le titre de ta bande dessinée. Dans la boîte de texte : Cliquez pour ajouter un sous-titre, écris ton prénom, ton degré et le nom de ton école(choisis la police: Arial, Times ou Times NewRoman et la taille de la police : 36 à 40 points). Tu peux également ajouter un arrière-plan et une image.
4- Enregistre ton document dans ton dossier b-d. Va dans le menu Fichier puis sélectionne Enregistrer. Donne-lui un nom facile à te rappeler (ex: bande-dessinee_axelle). Ne mets pas d'espaces, de majuscules ni d'accents dans le nom de ton document.
5- Insertion de diapositives
Pour insérer de nouvelles diapositives, va dans le menu Insertion et sélectionne Nouvelle diapositive.
6- Insertion d'un arrière-plan
Va dans le menu Format et sélectionne Arrière-plan. Tu peux mettre une couleur ou des motifs et textures. Pour mettre une image en arrière-plan, sélectionne l'onglet motifs et textures et clique sur Image puis sur Sélectionner une image.
Pour avoir le même arrière-plan sur l’ensemble de tes diapositives, clique sur Appliquer partout. Si tu veux un arrière-plan différent pour tes diapositives, clique sur Appliquer.
7- Insertion d'images
Il y a 2 façons d’insérer une image dans un document Powerpoint.
1re façon
Va dans le menu Insertion et sélectionne Image puis À partir du fichier. Sélectionne le dossier dans lequel se trouve l’image que tu veux insérer puis clique sur Insérer.
2e façon
Place le curseur de ta souris sur l’image que tu veux copier puis avec le bouton droit de la souris, sélectionne copier. Retourne dans ta diapositive et avec le bouton droit de ta souris, sélectionne coller.
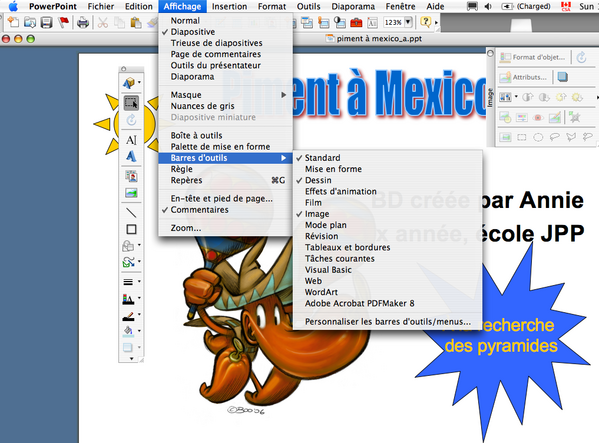
Lorsque tu as inséré ton image,tu peux la modifier (dimension, rotation, etc.) en double cliquant sur l’image avec le bouton gauche de ta souris ou en utilisant la barre d’outils Image (Affichage/Barre d’outils/Image).
Explore aussi la barre à outils Dessin (Affichage/Barre d’outils/Dessin) afin d’essayer les autres possibilités de modifications des images (image au premier plan, en arrière-plan, rotation libre, etc.)
Petit truc : tu peux parfois enlever le carré blanc autour de l’image à l’aide de l’outil Couleur transparente (barre d’outils image)
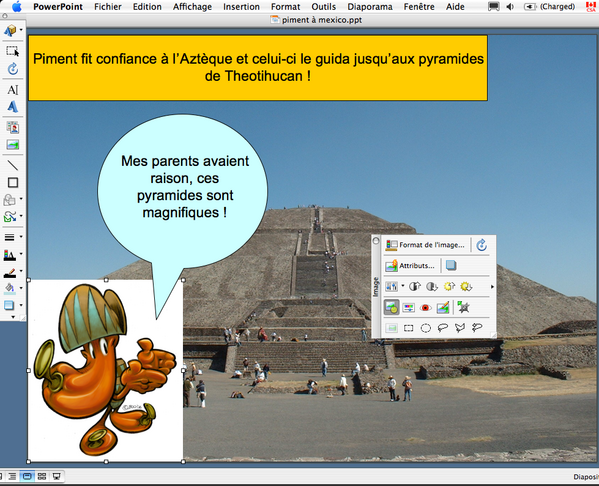
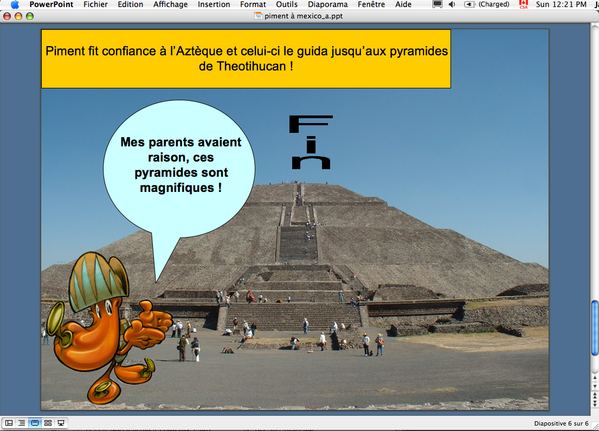
6- Insertion de boîtes de textes (pour la narration) et de bulles (pour le dialogue)
Rappel : Pour la narration et le texte à l’intérieur des bulles, choisis la police: Arial, Times ou TimesNewRoman (28 à 32 points).
Pour écrire du texte narratif, utilise une boîte de texte. Pour se faire, va dans le menu Insertion et sélectionne Zone de textes, puis dessine une boîte avec ta souris. Pour modifier la couleur de ta boîte, double clique dessus avec le bouton gauche de ta souris.
Pour ajouter des bulles, utilise la barre à outils Dessin, sélectionne Formes automatiques puis choisis une bulle dans Bulles et Légendes. Avec le curseur de ta souris, trace la bulle. Au bout de la bulle, tu remarqueras un point jaune. Il te permet de diriger la pointe de la bullevers le personnage.
Pour modifier une bulle (sa dimension, sa couleur, etc.), double clique sur la bulle avec le bouton gauche de la souris.
Pour insérer ou modifier le texte à l’intérieur de ta bulle, clique dessus avec le bouton droit de la souris et sélectionne Modifier le texte.
9- Animation des textes et des images
Sélectionne le texte ou l’image que tu veux animer. Va dans le menu Diaporama puis sélectionne Personnaliser l’animation. Une boîte de dialogue apparaît. Clique sur l’onglet Ajouter un effet puis sur Ouverture.
10- Pour ajouter du son, clique sur la flèche qui se trouve à côté du texte que tu as animé et sélectionne Options d'effet puis Son.
Pour démarrer ton diaporama, va dans le menu Diaporama et sélectionne Visionner le diaporama.
Bonne chance !


